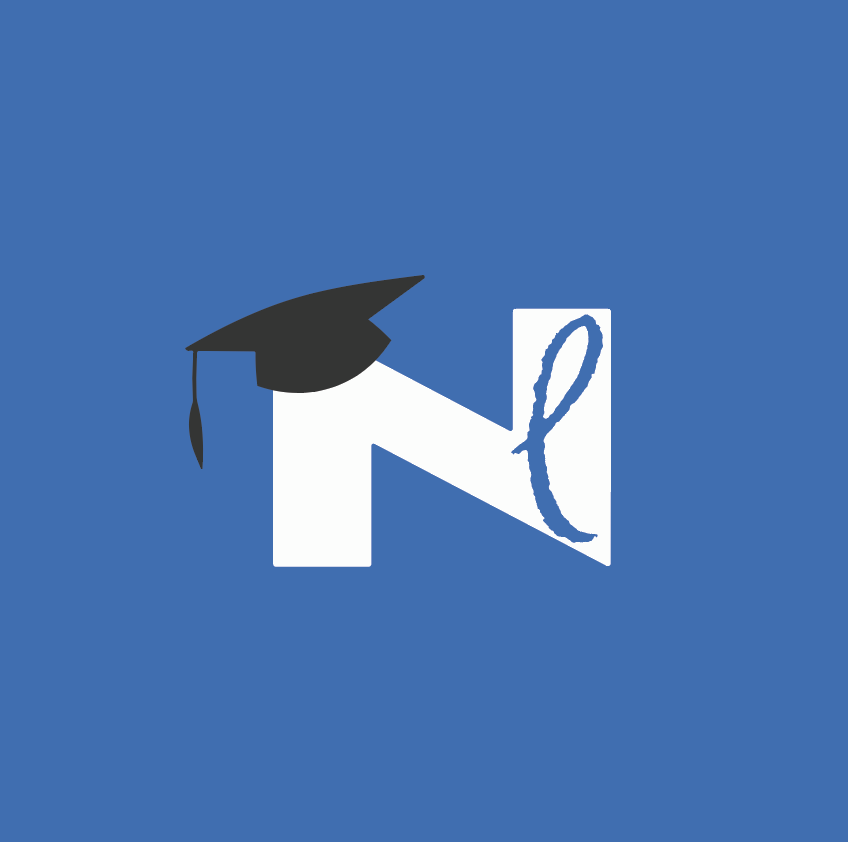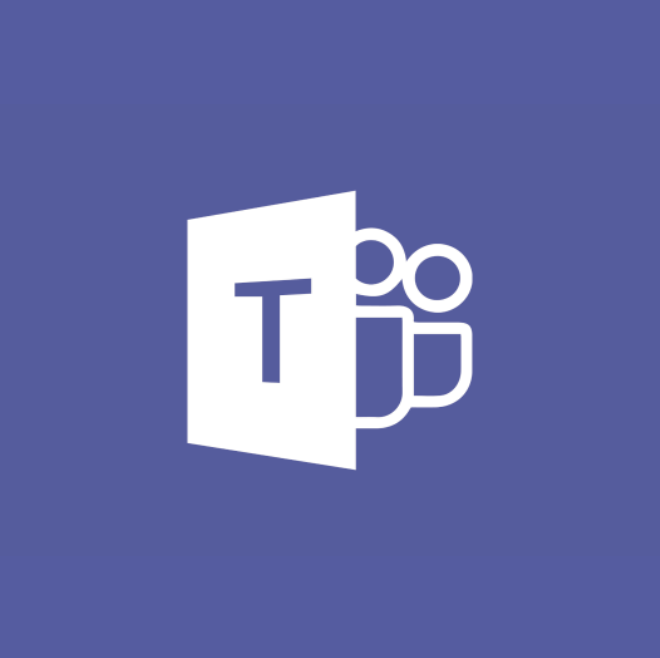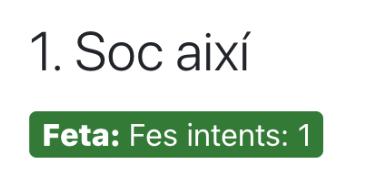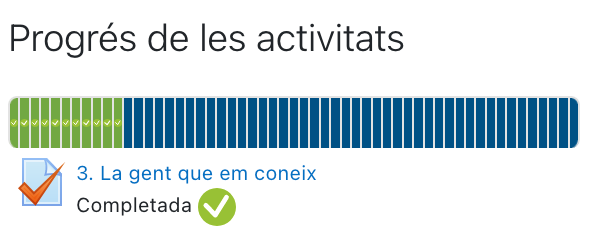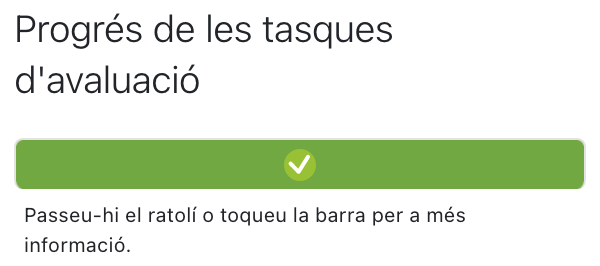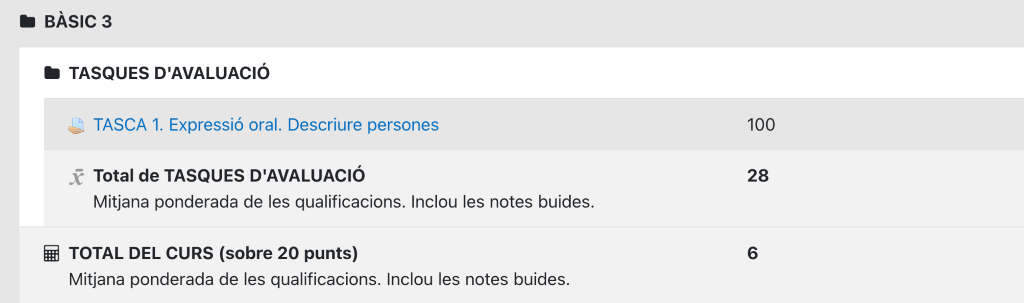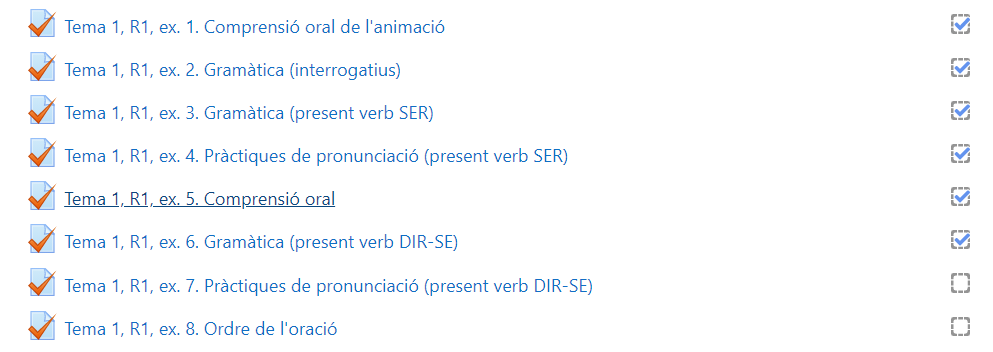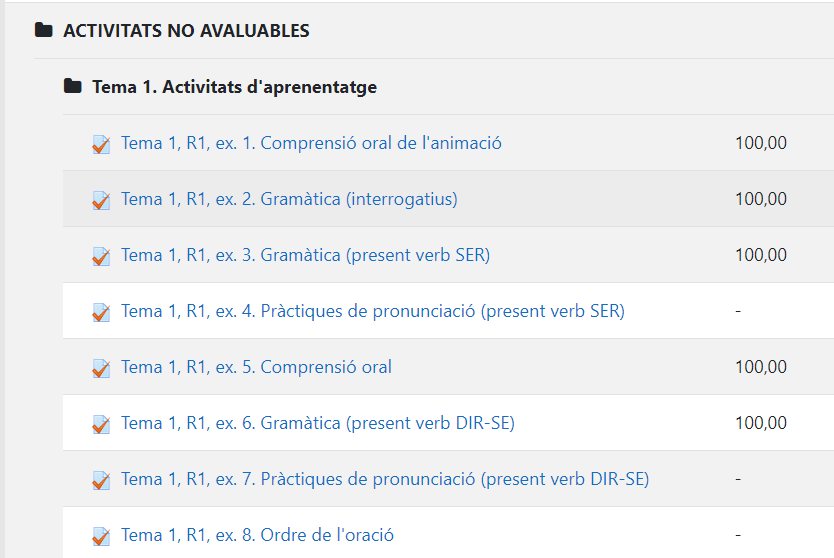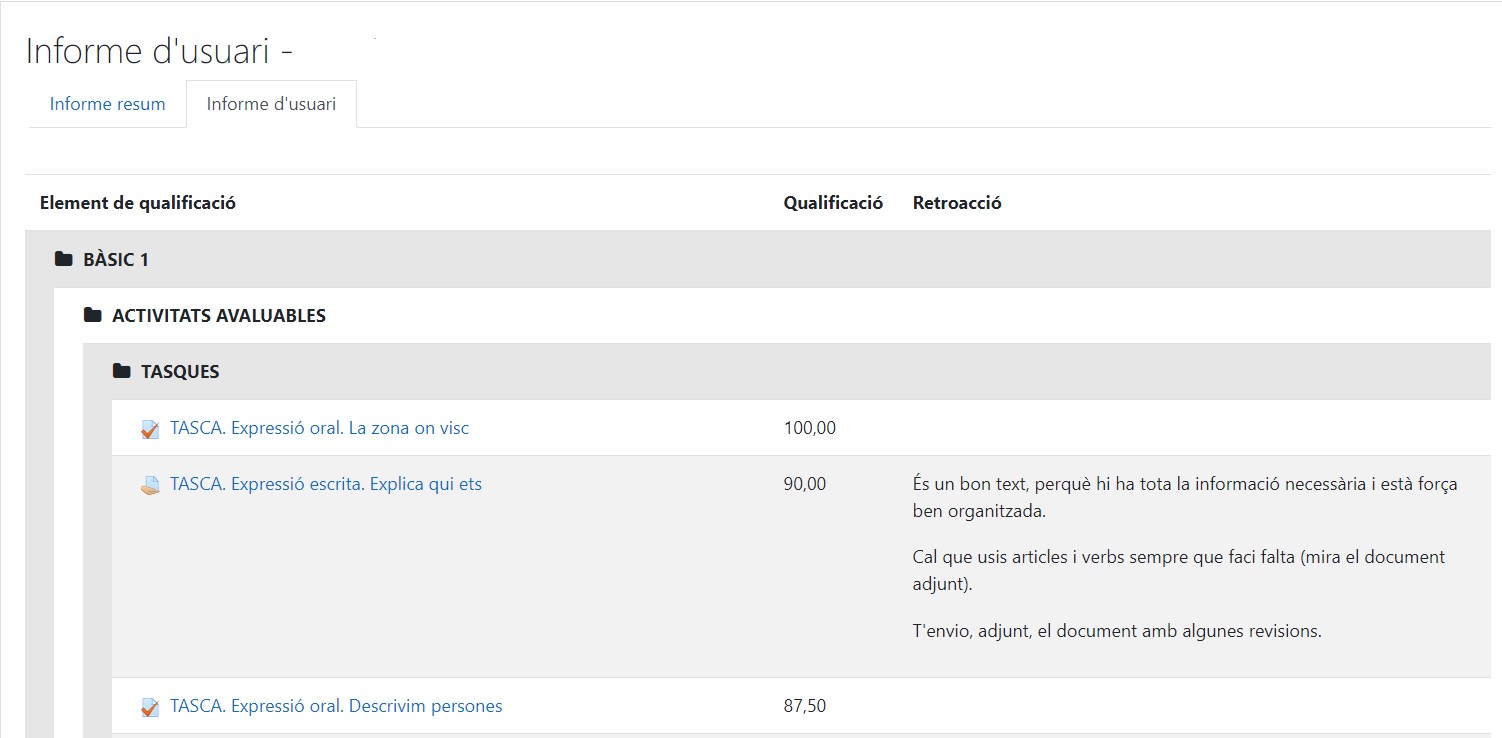How do I access my course?
HOW DO I START?
To get started, we will answer some of the most frequent questions:
We also offer you specific information for your modality:
1. I am enrolled on a course. What tools should I use?
At CPNL, we provide you with three tools:
-
Teams (virtual meeting space)
-
Virtual classroom (Moodle) (virtual learning space)
-
Outlook (send and receive emails)
If you are a new student, you will find an email in your personal inbox (xxxx@gmail.com, xxx@hotmail.com...) to sign up to these platforms.
2. Moodle and Teams environments
Teams and Moodle are the platforms used for semi-virtual courses.
-
You can access the Teams environment with the username and password you have been assigned (you have received an email to your personal address to activate the different platforms). You can access it through the browser (online mode) or by downloading the application. We recommend the latter, as it supports more features.
-
You can access the Moodle environment with the username and password you have been assigned (you have received an email to your personal address to activate the different platforms). Recommendation: access the course through the website, preferably using Chrome. If you download the mobile app, you won't have some features (recording through the phone's microphone, for example).
3. Communication tools
What communication tools do you have?
-
With the tutor:
-
Email
-
Moodle email (right side of Moodle screen)
-
Microsoft Teams chat
-
Tutor Noticeboard (Space where the tutor posts instructions. Only the tutor can post there. You receive an email when the tutor makes a new post. Every time you enter the course, you will see if you have any unread messages. If you are taking the Basic 1 course, the Tutor Noticeboard is called El tutor parla (noticeboard) .
With classmates:
-
Forum (A good tool for resolving queries with classmates. Everyone, students and tutors, can post there.) If you are taking the Basic 1 course, the Forum is called Els alumnes parlen (forum) .
4. Can I start working?
If you already have all the applications installed, you can start working on the course content. But before you do, you must:
-
Meet the tutor and consult the Work Plan that you'll find on the Tutor Noticeboard in the classroom.
-
Review the course programme and information that you'll find in the GENERAL tab in the classroom.
-
Once you have done this, you will see the course topics and you can start working on the exercises.
5. Activity tracking
As you work through the activities, you have two ways to keep track of which ones you have done:
-
Enter the topic you are working on. Within each activity, a notice appears under the title indicating whether the activity has been completed or not.
-
Check the activity and task progress bar (from the right side column of the home screen) to see which activities you've completed (green) and which you haven't (blue). These bars appear and change shape as you progress through the course and hidden content is displayed.
Click the image to enlarge
6. Qualifications
Within the learning platform, go to Qualifications (left dropdown menu). You will see the marks for the assessment tasks with the corresponding weighting as you complete them and the tutor marks them.
Click the image to enlarge
1. I am enrolled on a course. What tools should I use?
At CPNL, we provide you with three tools:
-
Teams (virtual meeting space)
-
Virtual classroom (Moodle) (virtual learning space)
If you are a new student, you will find an email in your personal inbox (xxxx@gmail.com, xxx@hotmail.com...) to sign up to these platforms.
2. Moodle and Teams environments
Teams and Moodle are the platforms used for semi-virtual courses.
-
You can access the Teams environment with the username and password you have been assigned (you have received an email to your personal address to activate the different platforms). You can access it through the browser (online mode) or by downloading the application. We recommend the latter, as it supports more features.
-
You can access the Moodle environment with the username and password you have been assigned (you have received an email to your personal address to activate the different platforms). Recommendation: access the course through the website, preferably using Chrome. If you download the mobile app, you won't have some features (recording through the phone's microphone, for example).
3. Communication tools
What communication tools do you have?
-
With the tutor:
-
Email
-
Moodle email (right side of Moodle screen)
-
Microsoft Teams chat
-
Tutor Noticeboard (Space where the tutor posts instructions. Only the tutor can post there. You receive an email when the tutor makes a new post. Every time you enter the course, you'll see whether you have any unread messages.) If you are taking the Basic 1 course, the Tutor Noticeboard is called El tutor parla (noticeboard) .
With classmates:
-
Forum (A good tool for resolving queries with classmates. Everyone, students and tutors, can post there.)
4. Can I start working?
If you already have all the applications installed, you can start working on the course content. But before you do, you must:
-
Meet the tutor and consult the Work Plan that you'll find on the Tutor Noticeboard in the classroom.
-
Review the course programme and information that you'll find in the GENERAL tab in the classroom.
-
Once you have done this, you will see the course topics and you can start working on the exercises.
And remember that you must connect to the virtual class on your assigned day and time. You will take the class with your tutor and classmates.
5. Activity tracking
As you work through the activities, you have two ways to keep track of which ones you have done:
-
Enter the topic you are working on. Completed activities are marked with a blue tick. Those without a tick are not yet completed (in the case of tasks, the tick appears when the tutor has marked them). Start with the first activity without a blue tick.
-
Go to the User report section in Qualifications. Here you will see what activities have been done and your marks.
Click the image to enlarge
6. Qualifications
Within the learning platform, go to Qualifications (left menu).
Click the image to enlarge
1. I am enrolled on a course. What tools should I use?
At CPNL, we provide you with three tools:
-
Teams (virtual meeting space)
If you are a new student, you will find an email in your personal inbox (xxxx@gmail.com, xxx@hotmail.com...) to sign up to these platforms.
2. Teams environment
Teams is the platform used for virtual courses.
Access the Teams environment with the username and password you have been assigned (you have received an email to your personal address to activate the platforms).
You can access it through the browser (online mode) or by downloading the application. We recommend the latter, as it supports more features.
3. Communication tools
What communication tools do you have?
With the tutor:
-
Email
-
Microsoft chat Teams
With classmates:
-
Forum (A good tool for resolving queries with classmates. Everyone, students and tutors, can post there.)
4. Can I start working?
If you already have the applications installed, connect to the class on your assigned day and time. You will be able to take the class with your tutor and classmates.